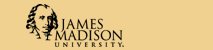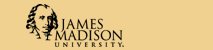|
Publishing web content here requires two steps: uploading the web files to the
server via SCP/SFTP (aka. WinSCP, etc.) and setting permissions on those files from a terminal window.
See the Computing website for WinSCP at http://www.jmu.edu/computing/web/ftp/winscpguide.shtml
SFTP (like WinSCP) Client Setup
Use hostname:
SecureFTP Port number:
User name:
Password:
File Protocol:
NOTE: Please be aware that standard insecure FTP on port 21 is
not supported on educ.jmu.edu.
For those who require shell access, use of Secure Shell client is required, along with your JMU eid and password.
Logging in from a Linux/Unix command line:
If you are logging in with secure shell (ssh) client from a Linux or other Unix computer or Mac OSX, the secure shell client
comes with the operating system. Use your JMU eid and password. Command:
ssh eid@educ.jmu.edu
(then enter your JMU eid password)
Please note that there are many alternative programs for SSH and SecureFTP available for Linux
in command and GUI form, many available through the Linux distribution you are using.
Note: If you ever receive an error message regarding bad MAC address and file /home/yourEID/.ssh/known_hosts
you should edit the known_hosts file and remove any references to educ.jmu.edu or it-educ.jmu.edu, then
try again. If that still does not work, you may delete the known_hosts file, and try again (it will
get properly recreated when you re-try secure shell (ssh)).
Logging on from a Windows computer:
- Ensure that PuTTY is installed on the PC. If not, read here: here.
-
If/After PuTTY is installed, click on the Start button at the bottom left of the screen.
- Select Programs, then PuTTY.
- Select the PuTTY icon for Connecting (SSH/SCP/SFTP ONLY) Note that SSH and SFTP
protocols connect to Port 22 on the remote computer such as educ.jmu.edu.
- Enter your username, then press Enter.
- Enter your password, and press Enter again.
Logging on from a Macintosh running OS X
- If your Macintosh supports Classic, download Nifty Telnet.
OR
- If your Macintosh does not support Classic, use the following steps (for ON-CAMPUS ONLY):
- Run Terminal from the Applications folder.
- At the command prompt in Terminal, type the following if the e-ID (electronic user ID) differs from the Account Name on the Mac:
ssh -l username educ.jmu.edu
where username is your e-ID (userID).
- Enter your password, and press Enter.
- If your e-ID is the same as your Account Name on the Mac, enter the following command:
ssh it-educ.jmu.edu
- Enter your password, and press Enter.
There is also a GUI SFTP client for Mac called Fetch
.
Note: If you ever receive an error message regarding bad MAC address and file /home/yourEID/.ssh/known_hosts
you should edit the known_hosts file and remove any references to educ.jmu.edu or it-educ.jmu.edu, then
try again. If that still does not work, you may delete the known_hosts file, and try again (it will
get properly recreated when you re-try secure shell (ssh)).
Welcome Message
As a part of the login procedure, the computer displays information
such as the last time you logged in or any announcements that are important
for you to see. When the system is ready for you to begin, the system prompt
appears:
- educ.jmu.edu}
Commands
Refer to Basic Unix User Commands.
Web Page Counter
You may put a counter on your ./~eid/WWW/webpage.html by
adding the following html code to your page:
< img src="/cgi-bin/Count.cgi?df=eid.dat" align="absmiddle" >
where eid is to be replaced with your actual eid or some
other title. You must request that Systems create the
initial eid.dat file for you on the server before the
counter will begin to work.
Logging Out
When you finish, you must log out. If not, someone else
could have access to your files. To log out from a Secure Shell session, enter
- educ.jmu.edu} exit
|